【初中】1.题目:制作简单的动画
2.内容:
启动Flash后,就可以开始制作动画了。下面先做一个简单的动画,让一个圆从屏幕的左上角向右下角运动。
动手做:制作一个运动的圆。
第1步:单击工具箱中的椭圆工具按钮
,选定椭圆工具。
第2步:在工具箱中部的颜色栏里单击笔触颜色框中的
按钮,在弹出的颜色列表框中单击
按钮,把绘制椭圆的边线设为无色。
第3步:在工具箱中部的颜色栏里单击填充色框中的
按钮,在弹出的颜色列表框中单击“红色”色栏,把绘图时的填充色设为红色。
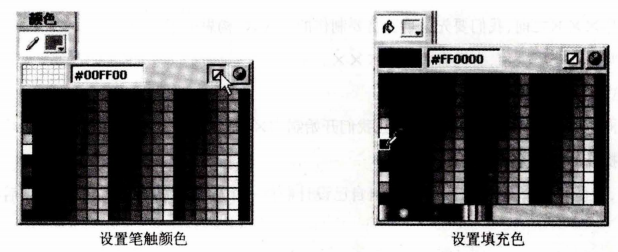
第4步:按住Shift键在舞台左上角拖动鼠标指针,画一个大小适当的圆。
第5步:单击工具箱中的箭头工具按钮,选定箭头工具,再单击画妤的圆内部,选定圆。
第6步:执行“修改”→“转换为元件”命令,出现“转换为元件”对话框后,在名称框中输入“圆”,在类型中选定“图形”选项,然后单击“确定”按钮。这时,舞台中圆的选定状态就发生了变化,如下图所示。
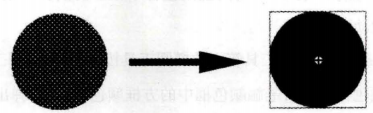
第7步:单击“时间轴”面板上的第50帧,选定它,再执行“插入”→“时间轴”→“关键帧”命令,然后把圆拖到舞台的右下角。
第8步:单击“时间轴”面板上的第1帧,然后执行“插入”→“时间轴”→“创建补间动画”命令,可以看到在1~50帧之间出现了一条显示浅蓝色背景且带箭头的实线,表示在1~50帧之间生成了补间动画。
第9步:执行“控制”→“播放”命令或敲回车键,播放动画,可以看到圆从舞台的左上角移动到右下角的动画过程。
第10步:执行“文件”→“保存”命令,把默认的“未命名-1”改成合适的文件名,如“运动的圆”,把动画作品保存到合适的文件夹里。
你知道吗?
帧频用来决定每秒播放的画面数,默认为12fps,也就是每秒播放12个画面。
电影正常的播放速度是每秒24幅画面,也就是说电影的帧频是24fps。由于计算机屏幕刷新频率的关系,每秒播放12个画面就可以显示出非常连贯的图像,因此Flash的默认帧频是12fps。
3.基本要求:
(1)如果教学期间需要其他辅助教学工具,进行演示即可;
(2)要有作品的评价环节;
(3)请在10分钟内完成试讲内容。
根据题意回答问题。
【初中】1.题目:新建网页 2.内容: 要创建一个新的网页,可按下面的步骤操作: (1)从“文件”菜单的“新建”子菜单中选择“网页”命令,打开“新建”对话框; (2)在“常规”选项卡中选择所需的模板,可在“说明”及“预览”区域查看该模板的说明及预览图。如果要建立一个空白网页,选中“普通网页”模板即可; (3)单击“确定”按钮,系统新建一个基于所选模板的网页,此时,新建的网页显示在FrontPage窗口中,如图所示,我们可以对其进行编辑、修改等操作;
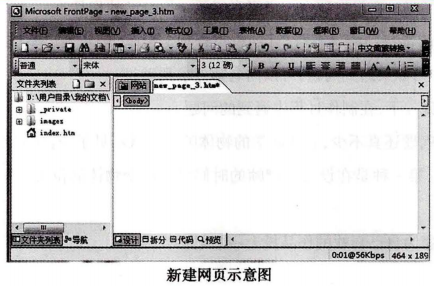
(4)单击“文件”菜单,选择“保存文件”命令,弹出“另存为”对话框。在“另存为”对话框中,单击“更改”按钮修改网页标题,如“新闻”。在“文件名”文本框中输入网页文件名,如news.htm。设置完成后单击“保存”按钮; (5)单击“视图”框中“导航”图标,在“文件夹列表”中拖动新建网页到站点的结构图,将其置入相应位置。请就上述教学内容,进行教学过程设计。 3.基本要求: (1)应有与教学主要内容相对应的适当板书; (2)教学过程中使用实例; (3)教学过程中应有与学生的交流讨论; (4)试讲时间约10分钟。
根据题意回答问题。
【初中】1.题目:Excel公式和函数 2.内容: 把数据输入表格后,可以进行多种数据处理。利用公式计算在单元格汇总按照规定输入一个公式,敲一下回车键,单元格中就会显示出那个公式计算得到的结果。使用公式,可以对工作表里的数值型数据进行加、减、乘、除等运算。输入公式时,可以使用数、运算符号和圆括号等。 提示:在电子表格软件中,用+号表示加,用-号表示减,用*号表示乘(乘号不能省略),用/号表示除,用^号表示幕运算。公式中只能使用小括号,小括号可以有多层。与数学中的运算顺序相同,计算公式的值时,也遵循先乘除、后加减,内层括号中的式子优先计算等规则。 Excel规定,输入公式时必须以等号或加号开头。“金山表格”规定,输入公式时必须以等号开头。如果公式中要用到其他单元格的数据,可以在公式中输入那个单元格地址。 实践 利用函数功能计算平均分和总分。 打开光盘中的“学生成绩表”,利用函数在相应的单元格中计算平均分和总分,然后以适当的文件名(注意要与上一个实践中保存的文件名有所区分)保存到自己的计算机中。 3.基本要求: (1)要有适当的提问环节; (2)配合教学内容有适当的板书设计; (3)10分钟内完成试讲。
根据题意回答问题。
【高中】1.题目:图文混排——插入图片 2.内容:
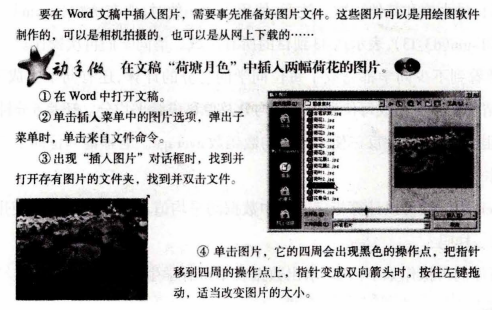
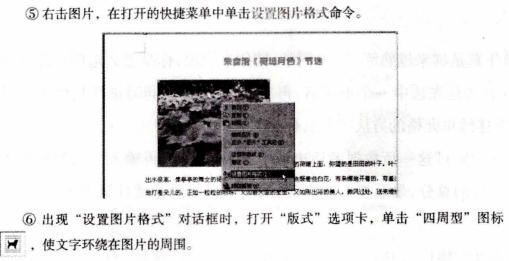
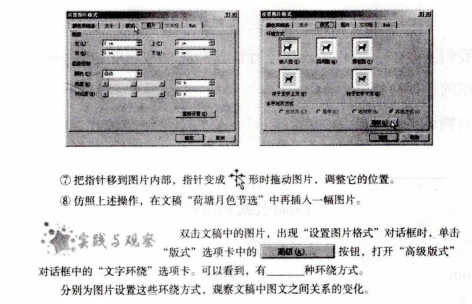
3.基本要求: (1)请在10分钟内完成试讲; (2)配合讲解过程中要有学生参与; (3)试讲过程中涉及操作,进行演示即可。
根据题意回答问题。
【高中】1.题目:信息的加工与处理——Excel 2.内容: 日常工作、学习和生活中,经常会看到、用到各种表格。例如:学生情况登记表,运动会使用的秩序册、成绩册,股票交易所的大屏幕上显示的股市行情表等。利用表格记录、展示信息,可以方便、直观地了解事物的状态。例如:看到列车时刻表,就可以立刻查到有关的车次信息;看到一张课程表,就可以准确地了解每周的课程设置;建立了一个通讯录,就可以快速查到有关的住址、电话、电子信箱等。利用表格里的数据,还可以清晰地了解事物的发展趋势等有用的信息。 长期以来,人们主要靠手工方法处理数据表,工作效率较低。随着计算机技术的发展与应用领域的扩大,越来越多的人使用电子表格软件完成各类数据表的处理任务。利用电子表格软件,不仅可以方便地输入数据,妥善地保存数据,快速完成分类、统计等各种操作,帮助人们快速地处理数据表,计算其中的数据,筛选需要的信息,还可以根据指定的信息,生成更为直观的统计图表,帮助人们进一步分析数据,了解事物的状态和发展趋势,为解决问题提供依据。 (1)认识Excel窗口 Excel窗口由标题栏、菜单栏、工具栏、编辑栏和状态栏等部分组成。编辑栏与状态栏之间是工作簿窗口,里面显示着工作表。工作簿窗口的标题栏中Book1是默认的工作簿文件名。 工作表表示输入和处理数据的区域。最左边一列是行号区,从上到下依次用数字标出工作表的行号。最上面一行是列标区,从左到右用大写英文字母A、B……表示。用单元格所在的列标和行号组成的字母和字串,叫做单元格的地址。例如:位于B列第2行的单元格地址是B2。 有粗黑线边框的单元格叫做当前单元格。用鼠标单击某个单元格,这个单元格就可以变成当前单元格。习惯上把这种操作叫做选定单元格。 一个工作簿里可以有多个工作表,每个工作表里可以输入各自的数据。最大化工作簿窗口后,在底部可以看到Sheet1、Sheet2、Sheet3等标志,它们是计算机为工作簿建立的几个工作表的名称。单击某个工作表名,可以把它指定为当前工作表,显示在工作簿窗口中。 (2)输入数据 工作表的每个单元格可以存储一个数据。选定某个单元格后,就可以向单元格中输入数据了。输入数据后,敲一下回车键,Excel就会把数据存储在单元格中。 (3)设定单元格的对齐方式 在单元格中输入数据后,单元格中的数值型数据会自动右对齐,字符型数据会自动左对齐。实际需要时,可以改变数据的对齐方式。 (4)修改工作表的名称 默认状态下,工作表的名称是Sheet1、Sheet2、Sheet3需要时可以重新命名。 (5)关闭工作簿 单击工作簿窗口右上角的“关闭”按钮,或打开“文件”菜单,单击其中的“关闭”命令,可以关闭工作簿。单击Excel右上角的“关闭”按钮,或打开“文件”菜单,单击其中的“退出”命令可以退出Excel程序。 3.基本要求: (1)要结合实例进行授课; (2)教学过程中要有演示,没有相应的设备时,模拟即可; (3)要有互动环节。
根据题意回答问题。


